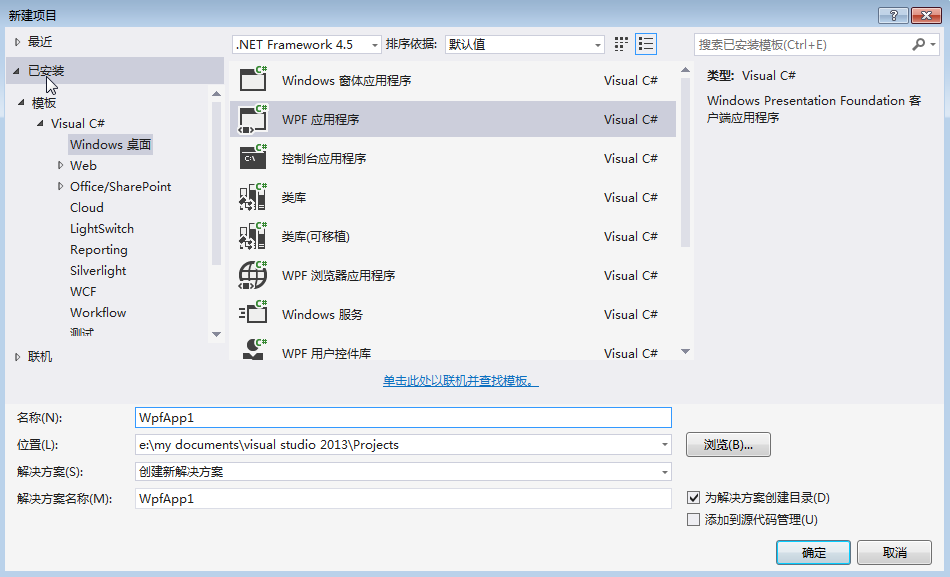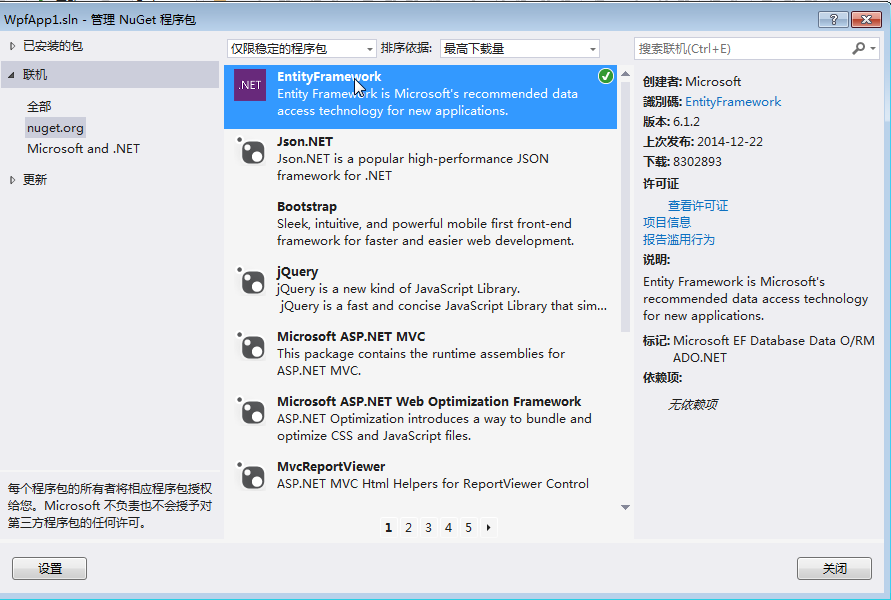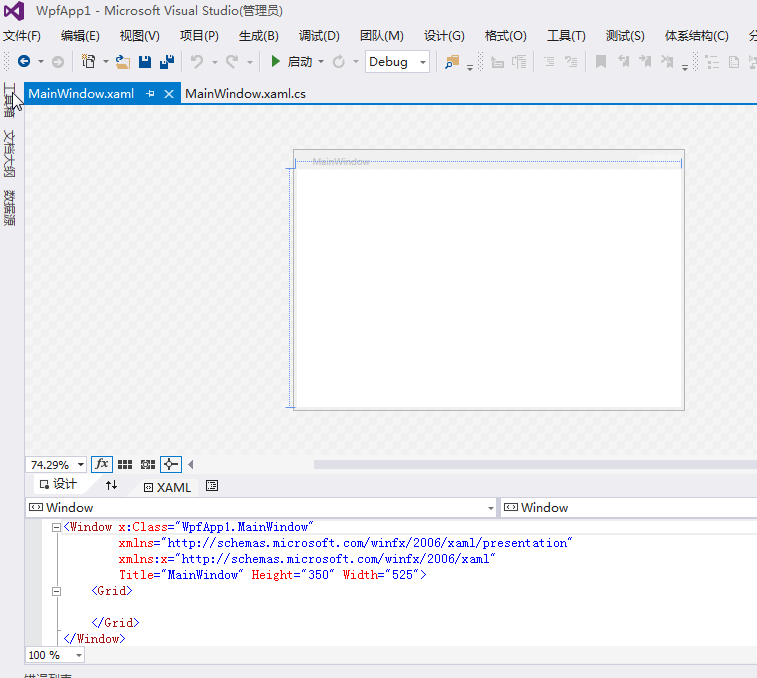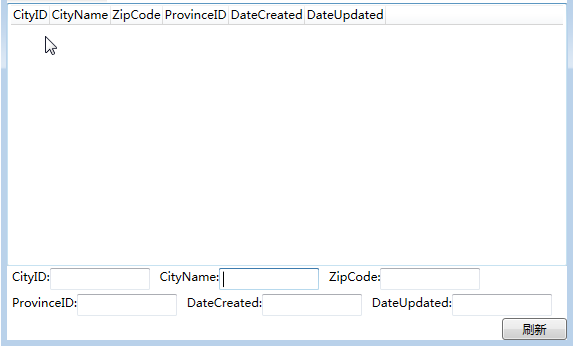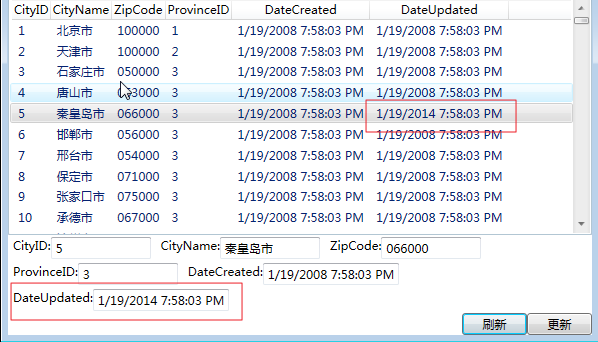经过前面的学习,今天我做一个比较综合的WPF程序示例,主要包括以下功能:
1) 查询功能。从数据库(本地数据库(local)/Test中的S_City表中读取城市信息数据,然后展示到WPF的Window上的一个ListView上。
2) 数据联动功能。当鼠标左键选中ListView中的某一条记录时,在ListView框下面文本框中显示详细信息。
3) 修改功能。修改TextBox中的内容后,点击“更新”按钮,把修改后的数据保存到数据库中,同时与Listview联动。
第一步、建立一个WPF项目
打开Visual Studio 2013,在菜单上点击文件—>新建—>项目—>WPF应用程序。在弹出界面的“名称”对应的文本框中输入“WpfApp1”,然后点击“确定”按钮。如下图。
第二步:安装Entity Framework
1) 使用NuGet下载最新版的Entity Framework 6.1。在解决方案资源管理器中——>在项目WpfApp1上鼠标右键单击——>弹出一个菜单,选中“管理解决方案的NuGet程序包”,打开NuGet程序包管理界面。如下图。
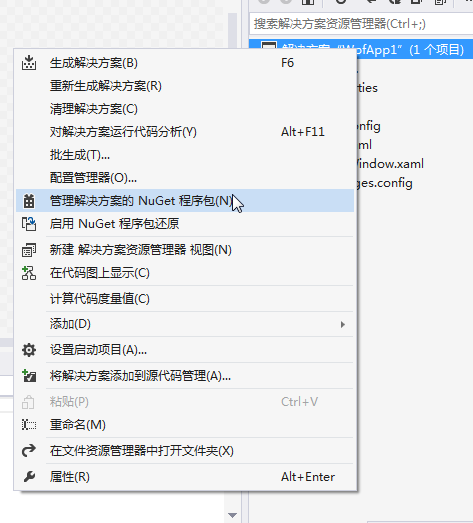
2) 在NuGet程序包管理界面中搜索 Entity,找到最新版本Entity Framework,点击安装。如下图。
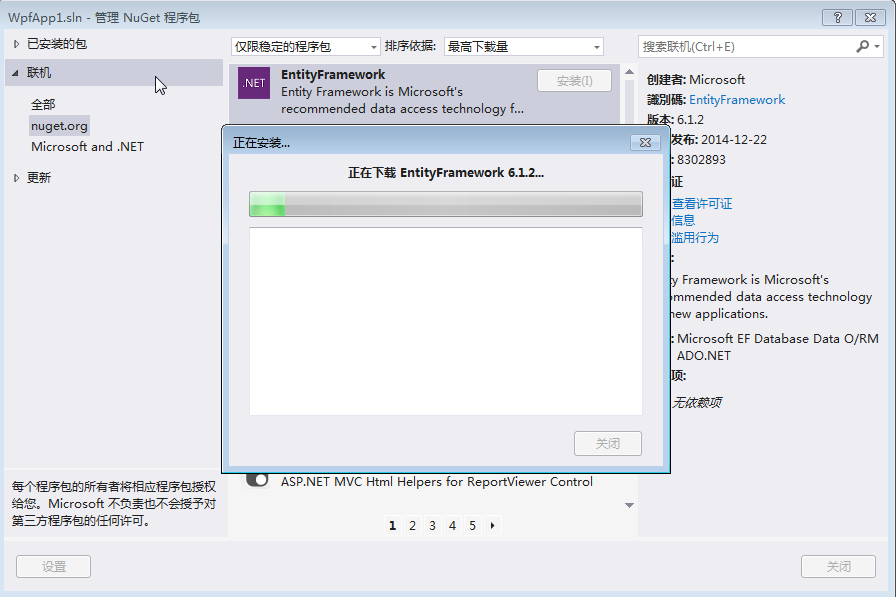
第三步、WPF界面布局
1) 在新建完WPF项目之后,WPF项目中有一个默认界面。如下图。
2) 将鼠标放在方框的边缘点击就会产生相应的分割线。如下图。
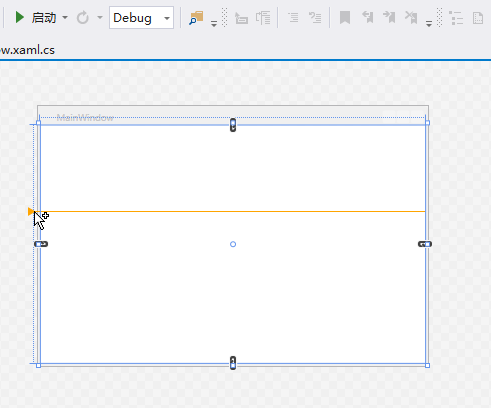
3) 我们先将窗体随意的分成三行,以后在XAML代码中再进行具体的调整。在添加完分割线之后,看一下下方的XAML代码区域,每个分割线都做为一行RowDefinition。如下图。
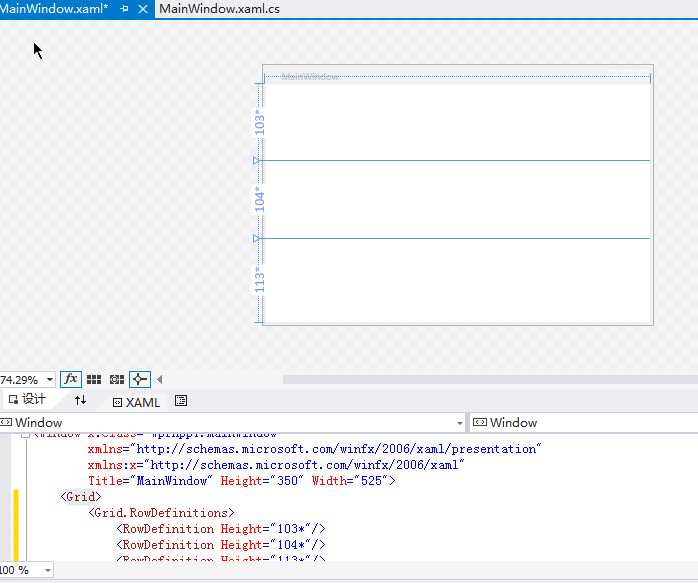
4) 在XAML代码编辑界面中将我们刚才定义的三行,修改其高度。代码如下。
<RowDefinition Height="*" /> <RowDefinition Height="Auto" /> <RowDefinition Height="22" />
行 |
说明 |
第0行 |
设为*用来放置ListView,这样在程序的实际运行过程会尽可能的充满整个区域 |
第1行 |
设为Auto尽量紧凑排列,减少空间的占用(如果这一行中没有放任何控件的话,他会小到0,这样在界面上就不会显示。) |
第2行 |
设为22固定值,只是用来放置按钮控件 |
说明:
如果是你经常做ASP.NET或是windows的开发,可能会形成一个习惯——直接从工具箱上把控件拖拽到需要的地方。 这样直接拖放控件的方式,VS会自动生成一个固定的坐标,但是这种方式在WPF中不推荐使用,在WPF中推荐使用 Canvas、StackPanel、WrapPanel、DockPanel和Grid面板组合使用来组装界面。
对于WPF的界面布局,有以下几点建议:
第一、控件的布局应该有容器来决定,而不是通过控件的margin属性来控制位置。
第二、控件应避免明确的定义具体的尺寸,因为显示器分辨率及windows窗体的大小都有可能随时改变,如果明确的定义尺寸。
当窗体变动后就会出现大面积的空白或是缺失。但为了控件功能及效果的展示,应该限定一个可接受的最大及最小尺寸。
通过MinWidth, MinHeight, MaxWidth, MaxHeight属性可以实现这一点。
第三、由于现在显示器分辨率非常多(1366×768、1600×900、、1980×1080等等),如果将界面元素位置设置成与屏幕坐标相关,这样做的话是会有风险的。
第四、容器应将有效空间共享给其子控件,这也是为了不在窗体调整后,遗留出大块的空余。
第五、容器嵌套使用,因为不同的容器,表现效果不同,必要时应结合使用。
5) 接下来在工具箱中双击ListView,一个小框会出现在界面上。
6) 接下来在工具箱中双击WrapPanel,又一个大框会出现在界面上。
7) 再增加一个Button按钮。
8) 在拖放完了上面这些控件后,你会发觉当前界面有点乱了,这时刚才我们在顶层Grid上面的画的分割线就要起到作用了,让我们在XAML编辑窗口中对相应的XAML语句进行修改,最终结果如下:
<Grid>
<Grid.RowDefinitions>
<RowDefinition Height="*" />
<RowDefinition Height="Auto" />
<RowDefinition Height="22" />
</Grid.RowDefinitions>
<ListView Name="listView1" MinWidth="280" >
<ListView.View>
<GridView x:Name="gridView1">
<GridViewColumn Header="ContactID"></GridViewColumn>
<GridViewColumn Header="FirstName"></GridViewColumn>
<GridViewColumn Header="LastName"></GridViewColumn>
<GridViewColumn Header="EmailAddress"></GridViewColumn>
</GridView>
</ListView.View>
</ListView>
<WrapPanel Grid.Row="1" Orientation="Horizontal"></WrapPanel>
<Button Grid.Row="2" HorizontalAlignment="Right" Click="button1_Click" Name="button1">Refresh</Button>
</Grid>这里有几点又需要进行说明:
(1)容器控件Panel,现在界面中有两个容器型的控件一个是Grid,另一个是WrapPanel。它们都是容器型控件,不过表现上有所不同。
(2)大家应该注意到了在WrapPanel及Button上面的Grid.Row="n",这个就是Attached Properties(附加属性)。这个属性的作用是用来设置WrapPanel及Button应该在父容器的什么位置。 Attached Properties的XAML用法就是在自己的属性设置地方直接使用容器的类型名称.容器属性名称(Grid.Row)设置对应的值。
(3)大家应该注意到类似与ListView.View及Grid.RowDefinitions用法,这个叫做Complex Properties(复杂属性)。
(4)<GridView x:Name="gridView1">
如上面这段代码中的x:Name=" gridCitys "这种用法,叫做Markup Extensions(标记扩展),以轻松实现XAML页面属性赋值,资源引用,类型转换等操作。
例如我们这个示例中使用到的DataGrid对象,然而DataGrid对象又没有Name属性,于是有了Markup Extensions。这样当我们想定位一个没有名字属性的控件,直接为扩展一个名称出来,这个可太方便了。
9) 现在我们的示例中TextBlock和TextBox不是成对出现的,为了实现比较友好的界面一般需要成对出现,而且要在同一水平线上面,不能换行,在WPF中不能使用绝对定位,那应该怎么实现呢?很简单,使用StackPanel面板。修改后的代码如下:
<WrapPanel Grid.Row="1" Orientation="Horizontal">
<StackPanel Orientation="Horizontal" Margin="5,2,5,2">
<TextBlock Name="textBlock_ContactID" Text="ContactID:" />
<TextBox Name="textBox_ContactID" MinWidth="100" />
</StackPanel>
<StackPanel Orientation="Horizontal" Margin="5,2,5,2">
<TextBlock Name="textBlock_FirstName" Text="FirstName:" />
<TextBox Name="textBox_FirstName" MinWidth="100" />
</StackPanel>
<StackPanel Orientation="Horizontal" Margin="5,2,5,2">
<TextBlock Name="textBlock_LastName" Text="LastName:" />
<TextBox Name="textBox_LastName" MinWidth="100" />
</StackPanel>
<StackPanel Orientation="Horizontal" Margin="5,2,5,2">
<TextBlock Name="textBlock_EmailAddress" Text="EmailAddress:" />
<TextBox Name="textBox_EmailAddress" MinWidth="100" />
</StackPanel>
</WrapPanel>10) 在Visual Studio 2013中,按F5键,把我们的第一个WPF程序运行起来。然后,你在窗体的边缘随意的拉伸。如以下2图所示,不论窗体如何拉伸或缩小,控件会不断的改变位置——适应最小原则(如果想要让他固定下来的话。那就需要将WrapPanel换成其他的Panel就可以了),但是TextBlock和TextBox总是成对的在同一水平线的位置上。如下图1(缩小)、图2(扩大)所示:
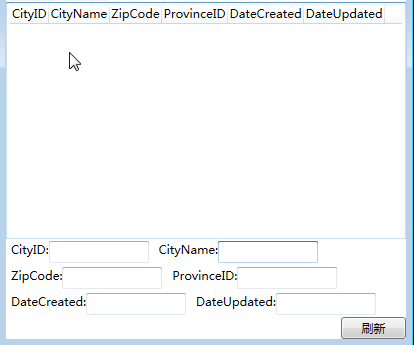
图1
图2
第四步、WPF后台逻辑代码编写
在后台用Entity Framework 6.1的Code First方式获取数据库中的数据。同时,在“刷新”按钮的方法中进行数据绑定。操作步骤如下:
1) 在“刷新”按钮上使用鼠标右键,单击,会弹出“属性”窗口。如下图。
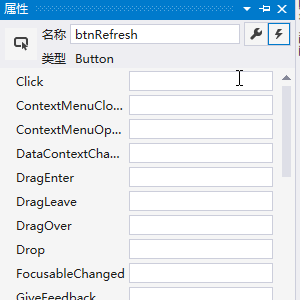
2) 在“属性”窗口中点击右上角的闪电图标按钮,会出现事件窗口。在Click事件的文本框中进行双击,就会把按钮的Click事件添加到后台代码中。如下图。
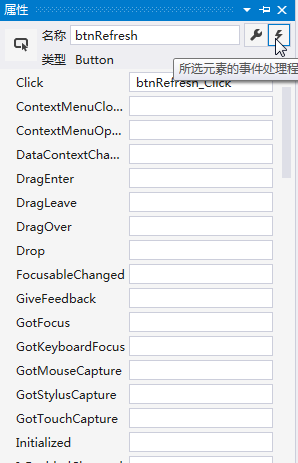
3) 具体代码如下:
public partial class MainWindow : Window
{
public MainWindow()
{
InitializeComponent();
Database.SetInitializer<TestDBContext>(null);
}
private void btnRefresh_Click(object sender, RoutedEventArgs e)
{
GetData();
}
TestDBContext db = new TestDBContext();
protected void GetData()
{
List<S_City> list = db.S_City.ToList<S_City>();
listView1.ItemsSource = list;
}
private void menuPrism_Click(object sender, RoutedEventArgs e)
{
WindowPrismDemo1 win = new WindowPrismDemo1();
win.Show();
}
}4) 对象实体类。代码如下。
public class S_City
{
[Key]
public long CityID { get; set; }
public string CityName { get; set; }
public string ZipCode { get; set; }
public long ProvinceID { get; set; }
public DateTime DateCreated { get; set; }
public DateTime DateUpdated { get; set; }
}
public class TestDBContext : DbContext
{
public DbSet<S_City> S_City { get; set; }
}第五步、WPF前台界面与后台数据的Binding
写完了上面的代码之后,按F5,程序运行了起来,点“刷新”按钮却没有任何数据显示。这是由于后台数据与前面界面没有进行“绑定”,所以无法显示数据,接下来跟着我做。
1) 给GridViewColumn指明当前列对应于数据源的哪一项,可以通过DisplayMemberBinding属性来实现。其中Path后面的值便是上一步中所写的类S_City中指明属性名称。具体代码如下。
<ListView Name="listView1" MinWidth="280" Grid.Row="1" >
<ListView.View>
<GridView x:Name="gridView1">
<GridViewColumn Header="CityID" DisplayMemberBinding="{Binding Path=CityID}"></GridViewColumn>
<GridViewColumn Header="CityName" DisplayMemberBinding="{Binding Path=CityName}"></GridViewColumn>
<GridViewColumn Header="ZipCode" DisplayMemberBinding="{Binding Path=ZipCode}"></GridViewColumn>
<GridViewColumn Header="ProvinceID" DisplayMemberBinding="{Binding Path=ProvinceID}"></GridViewColumn>
<GridViewColumn Header="DateCreated" DisplayMemberBinding="{Binding Path=DateCreated}"></GridViewColumn>
<GridViewColumn Header="DateUpdated" DisplayMemberBinding="{Binding Path=DateUpdated}"></GridViewColumn>
</GridView>
</ListView.View>
</ListView>2) 在Visual Studio 2013中按F5运行WPF程序,在程序运行起来之后,鼠标左键点击“刷新”按钮。你就可以看到如下图这样的画面了。
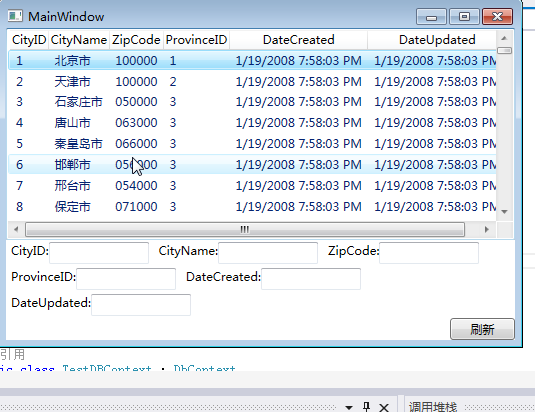
注意:如果运行时报以下错误信息:
异常:已引发: "The model backing the 'TestDBContext' context has changed since the database was created. Consider using Code First Migrations to update the database (http://go.microsoft.com/fwlink/?LinkId=238269)." (System.InvalidOperationException)
引发了一个 System.InvalidOperationException: "The model backing the 'TestDBContext' context has changed since the database was created. Consider using Code First Migrations to update the database (http://go.microsoft.com/fwlink/?LinkId=238269)."
解决方法:
具体请查看我前面代码中构造方法中以下语句。请注释掉就会报错,加上去就不会有问题。
Database.SetInitializer<TestDBContext>(null);
3) 当我们使用鼠标左键点击ListView中的记录时,里面的城市信息并没有同步映射到下面的文本框中。这个功能应该如何实现呢?。
4) 首先在WrapPanel元素中指明一个公共的上下文,可以通过增加属性 DataContext="{Binding ElementName=listView1,Path=SelectedItem}来实现。
5) 其次,对于需要显示相应信息的文本框,需要通过绑定TextBox元素中的Text属性实现,实现代码如下:
<WrapPanel Grid.Row="2" Orientation="Horizontal" DataContext="{Binding ElementName=listView1,Path=SelectedItem}">
<StackPanel Orientation="Horizontal" Margin="5,2,5,2">
<TextBlock Name="textBlock_CityID" Text="CityID:" />
<TextBox Name="textBox_CityID" MinWidth="100" Text="{Binding CityID}" />
</StackPanel>
<StackPanel Orientation="Horizontal" Margin="5,2,5,2">
<TextBlock Name="textBlock_CityName" Text="CityName:" />
<TextBox Name="textBox_CityName" MinWidth="100" Text="{Binding CityName}" />
</StackPanel>
<StackPanel Orientation="Horizontal" Margin="5,2,5,2">
<TextBlock Name="textBlock_ZipCode" Text="ZipCode:" />
<TextBox Name="textBox_ZipCode" MinWidth="100" Text="{Binding ZipCode}" />
</StackPanel>
<StackPanel Orientation="Horizontal" Margin="5,2,5,2">
<TextBlock Name="textBlock_ProvinceID" Text="ProvinceID:" />
<TextBox Name="textBox_ProvinceID" MinWidth="100" Text="{Binding ProvinceID}" />
</StackPanel>
<StackPanel Orientation="Horizontal" Margin="5,2,5,2">
<TextBlock Name="textBlock_DateCreated" Text="DateCreated:" />
<TextBox Name="textBox_DateCreated" MinWidth="100" Text="{Binding DateCreated}" />
</StackPanel>
<StackPanel Orientation="Horizontal" Margin="5,2,5,2">
<TextBlock Name="textBlock_DateUpdated" Text="DateUpdated:" />
<TextBox Name="textBox_DateUpdated" MinWidth="100" Text="{Binding DateUpdated}" />
</StackPanel>
</WrapPanel>6) 在Visual Studio 2013中按F5运行WPF程序,在程序运行起来之后,鼠标左键点击“刷新”按钮。在出现数据之后,使用鼠标左键点击ListView中的记录,你会发现文本框与ListView实现了联动。如下图。
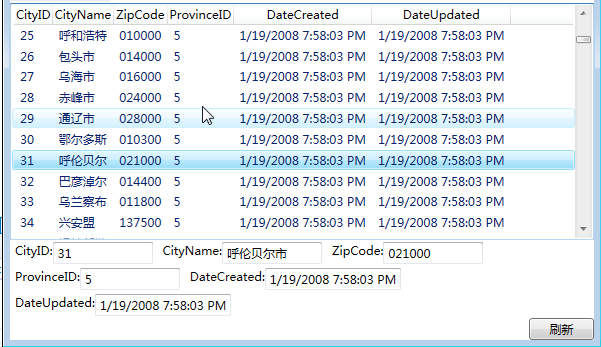
第六步、数据更新
1) 在原来只放一个按钮的地方,需要要多放一个按钮,如果只是简单的放一个按钮,就会如下图,所示,两个按钮重叠在一起。

2) 我们需要在XAML窗口中加个一个面板窗口。代码如下。
<WrapPanel Grid.Row="3" Orientation="Horizontal" HorizontalAlignment="Right">
<Button HorizontalAlignment="Right" Name="btnRefresh" Height="22" VerticalAlignment="Top" Width="65" Click="btnRefresh_Click">刷新</Button>
<Button HorizontalAlignment="Right" Name="btnUpdate" Height="22" VerticalAlignment="Top" Width="65" >更新</Button>
</WrapPanel>3) 给按钮btnUpdate添加一个Click事件,在Click事件中实现更新代码。代码如下。
private void btnUpdate_Click(object sender, RoutedEventArgs e)
{
long id = long.Parse(textBox_CityID.Text);
var city = db.S_City.Where(c => c.CityID == id).OrderBy(c => c.CityID).FirstOrDefault();
city.CityID = id;
city.CityName = textBox_CityName.Text;
city.DateCreated = DateTime.Parse(textBox_DateCreated.Text);
city.DateUpdated = DateTime.Parse(textBox_DateUpdated.Text);
city.ProvinceID = long.Parse(textBox_ProvinceID.Text);
city.ZipCode = textBox_ZipCode.Text;
db.SaveChanges();
}4) 选中一条记录,然后进行修改,更改之后,点击“更新”按钮。就可以把数据保存到数据库了。如下图。
5) 我们查询一下数据库,看一下数据是否已经更新到数据库里面了。如下图。
(本文转载自:http://www.cnblogs.com/chillsrc/)